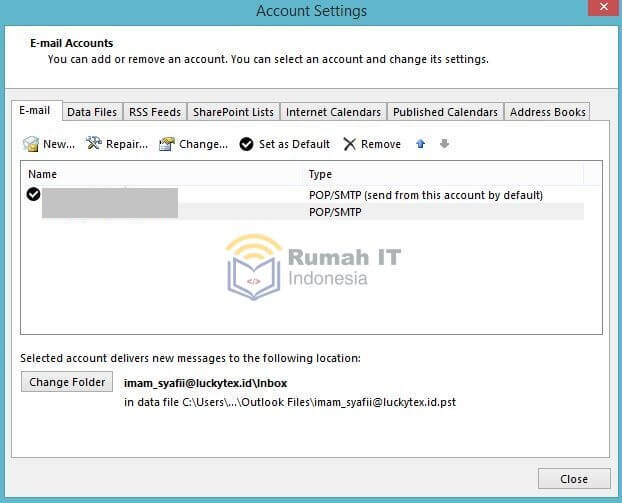Setting Email Office 365 di Outlook Menggunakan POP

Sebelumnya saya sudah share artikel Cara Setting Outlook Menggunakan Akun Gmail. Karena pada saat itu perusahaan kami menggunakan layanan Google Workspace sebagai penyedia email. Namun pada bulan mei 2022 lalu google mengumumkan untuk layanan emailnya tidak lagi gratis. Kemudian kami memutuskan untuk migrasi layanan email ke Microsoft 365 setelah melalui berbagai pertimbangan.
Paska migrasi layanan email dari google workspace ke microsoft 365 mengharuskan kami untuk mengatur ulang settingan email yang ada di PC user. Kebetulan diperusahaan kami menggunakan Microsoft Outlook sebagai mail client menggunakan protokol POP dan SMTP. Dikarenakan pengaturan pop/smtp dari kedua layanan email tersebut berbeda, maka kami harus menyesuaikan untuk pengaturan baru. Berikut kami bagikan untuk anda cara setting email office 365 di outlook menggunakan POP/SMTP.
Sebelumnya mari kita lihat parameter untuk konfigurasi mail client yang diberikan oleh office 365 :
Server name: outlook.office365.com
Port: 995
Encryption method: TLS
SMTP Setting :
Server name: smtp.office365.com
Port: 587
Encryption method: STARTTLS
Setelah mengetahui parameter pengaturan diatas, kita bisa langsung melakukan setting di Microsoft Outlook sebagai mail client . Perhatikan bahwa untuk pengaturan SMTP menggunakan metode enkripsi STARTTLS. Ini tidak akan menjadi masalah untuk pengguna dengan sistem operasi windows 8 keatas. Namun akan menjadi kendala untuk pengguna windows 7 . Karena pada windows 7 protokol STARTTLS atau TLS 1.2 tidak diaktifkan secara bawaan. Untuk lebih lengkapnya silahkan baca artikel Mengatasi SMTP Error Pada Outlook Saat Koneksi Ke Email Microsoft 365.
Setting Email Di Microsoft Outlook ( Akun Baru )



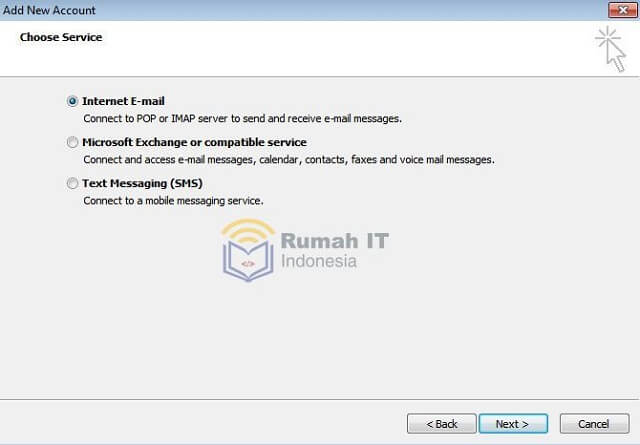

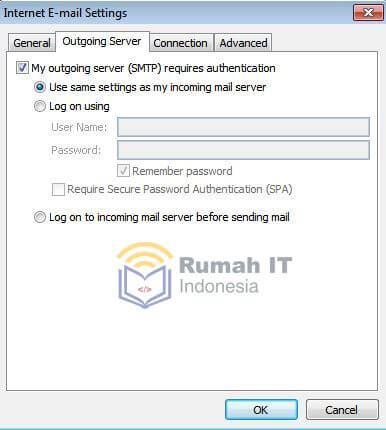


Setting Email Di Microsoft Outlook ( Akun Existing )