Install VNC Server di Linux Ubuntu, Debian dan Mint
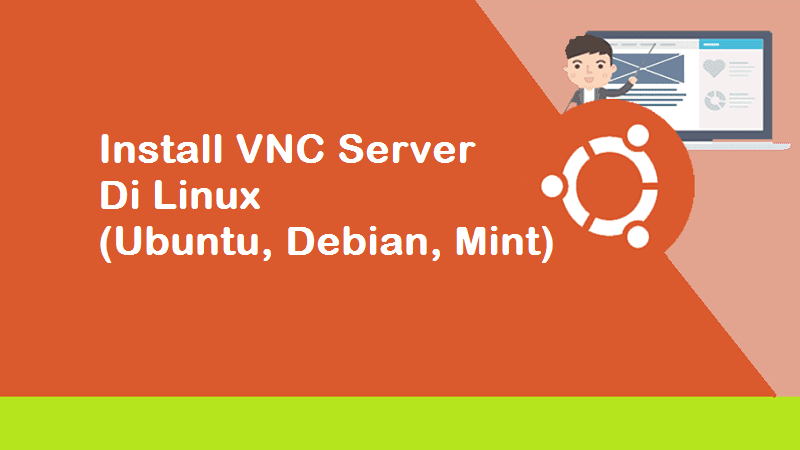
Terkadang, Kita tidak hanya perlu terhubung ke sistem jarak jauh tetapi juga perlu mengakses seluruh lingkungan GUI. Di Linux, VNC adalah alat yang memungkinkan Anda untuk masuk ke server Linux secara grafis dari jarak jauh. VNC (Virtual Network Computing) mirip dengan alat desktop jarak jauh di sistem Windows. VNC memungkinkan Anda untuk mengelola dan mengontrol server jarak jauh dari sistem lokal Anda.
Dalam tutorial ini, kami akan menjelaskan cara menginstal VNC Server di Linux Ubuntu 20.04 beserta turunannya seperti linux mint dan debian. Untuk menguji koneksi ke server VNC, kita akan menggunakan aplikasi VNC viewer (VNC client). Anda dapat menggunakan aplikasi klien VNC lainnya.
Sebelum melanjutkan ke artikel, pastikan Anda masuk sebagai pengguna sudo, bukan root !
Step 1: Instal Desktop Environment
Ada beberapa lingkungan desktop di Linux, seperti Gnome, KDE, XFCE, Unity, dll. Kita perlu menginstal salah satunya agar server VNC berfungsi dengan baik. Disini, kita akan menginstal desktop XFCE.
Buka aplikasi Terminal baris perintah menggunakan pintasan keyboard Ctrl+Alt+T lalu jalankan perintah berikut di Terminal untuk menginstal desktop XFCE.
$ sudo apt install xfce4 xfce4-goodies
Setelah menjalankan perintah di atas, sistem mungkin akan meminta konfirmasi apakah Anda ingin melanjutkan instalasi atau tidak. Tekan y untuk melanjutkan; setelah itu, desktop XFCE akan diinstal pada sistem Anda bersama dengan semua dependensi.
Step 2: Instal VNC Server
Ada berbagai server VNC yang tersedia untuk sistem Linux. Di sini, kita akan menginstal "Tightvncserver". Sangat mudah untuk mengatur dan menjalankan Tightvncserver, dan juga dapat diandalkan. Jalankan perintah berikut di Terminal untuk menginstal Tightvncserver.
$ sudo apt install -y tightvncserver
Setelah instalasi selesai, jalankan perintah berikut di Terminal:
$ vncserver
Anda akan diminta untuk mengatur kata sandi untuk server VNC. Masukkan kata sandi dan kemudian konfirmasikan dengan memasukkannya lagi. Kemudian Anda akan ditanya bahwa jika Anda ingin memasukkan kata sandi hanya lihat, tekan n. Jika Anda menekan y, Anda tidak akan dapat menggunakan mouse dan keyboard untuk mengontrol instance VNC.
Ketika Anda menjalankan perintah "vncserver" untuk pertama kalinya, sistem akan membuat direktori baru ".vnc" di bawah direktori Home Anda. Untuk melihat direktori ini, Anda dapat menjalankan perintah berikut di Terminal:
$ ls -lah ~/.vnc/
Untuk melihat proses server VNC, jalankan perintah berikut di Terminal:
$ ps -ef | grep Xtightvnc
Step 3: Konfigurasikan VNC
Sekarang kita akan mengkonfigurasi server VNC. Untuk itu, pertama, matikan sesi VNC menggunakan perintah berikut di Terminal :
$ vncserver -kill :1
File konfigurasi default server VNC adalah ~/ .vnc/xstartup. Sebelum membuat perubahan apa pun pada file ini, mari buat salinan cadangan dari file ini. Keluarkan perintah berikut di Terminal untuk melakukannya:
$ mv ~/.vnc/xstartup ~/.vnc/xstartup.backup
Sekarang edit file ~/.vnc/xstartup menggunakan editor teks apa pun. Di sini, kami menggunakan editor teks Vim:
$ sudo vim ~/.vnc/xstartup
Masukkan baris berikut dalam file ini:
#!/bin/bash
xrdb $HOME / .Xresources
startxfce4 &
Sekarang tekan tombol Esc dan tekan :wq untuk menyimpan dan menutup file ~/.vnc/xstartup.
Sekarang Anda perlu membuat file ini dapat dieksekusi. Jalankan perintah berikut di Terminal untuk melakukannya:
$ chmod +x ~/.vnc/xstartup
Jalankan server VNC menggunakan perintah berikut di Terminal:
$ vncserver
Step 4: Konfigurasikan VNC sebagai service
Sekarang Anda perlu membuat file layanan untuk server VNC. Untuk tujuan ini, navigasikan ke direktori /etc/systemd/system menggunakan perintah berikut:
$ cd /etc/systemd/system
Kemudian buat file service dengan perintah berikut di Terminal:
$ vim vncserver@.service
Masukkan baris berikut dalam file ini:
[Unit]
Description=Remote desktop service (VNC)
After=syslog.target network.target
[Service]
Type=forking
User=imam
PIDFile=/home/imam/.vnc/%H:%i.pid
ExecStartPre=-/usr/bin/vncserver -kill :%i > /dev/null 2>&1
ExecStart=/usr/bin/vncserver -depth 24 -geometry 1280x800 :%i
ExecStop=/usr/bin/vncserver -kill :%i
[Install]
WantedBy=multi-user.target
Ganti kata imam dengan nama pengguna masing-masing kemudian tekan tombol Esc dan tekan :wq untuk menyimpan dan menutup file.
$ systemctl daemon-reload
Kemudian start servis VNC server :
$ systemctl start vncserver@1.service
Untuk mengaktifkan layanan server VNC dan menjalankan saat booting, gunakan perintah berikut:
$ systemctl enable vncserver@1.service
Untuk memeriksa status layanan VNC, gunakan perintah berikut:
$ systemctl status vncserver@1.service
Step 5: Menghubungkan VNC Server
Sekarang kita akan mencoba menghubungkan ke server VNC melalui terowongan SSH karena VNC sendiri bukanlah protokol terenkripsi. Jalankan perintah berikut di Terminal untuk melakukannya:
$ ssh -L 5901 :127.0.0.1: 5901 -N -f -l [ user_name ] [ server_ip ]
Ganti [user_name] dan [server_ip] dengan nama pengguna yang sebenarnya dan alamat IP dari server VNC. Dalam contoh kita, perintahnya adalah:
$ ssh -L 5901:127.0.0.1:5901 -N -f -l imam 192.168.176
Perintah ini akan mengatur terowongan aman antara localhost Anda dan server VNC. Sekarang instal aplikasi klien VNC (VNC viewer) , pada contoh saya menggunakan RealVNC viewer yang saya instal di sistem operasi Windows. Di bilah atas penampil VNC, ketik 192.168.98.176:5901, dan tekan Enter .
Dalam dialog Otentikasi berikut, ketik kata sandi server VNC yang sudah kita atur pada langkah sebelumnya kemudian klik OK .
Koneksi server VNC telah berhasil dibuat sekarang. Setelah Anda selesai, tutup aplikasi VNC viewer dan juga matikan terowongan SSH dengan menggunakan Ctrl + c di jendela Terminal. Jika Anda perlu terhubung ke server VNC lagi, buat tunnel terlebih dahulu lalu sambungkan ke server VNC menggunakan aplikasi VNC viewer.
Pada artikel ini, Anda telah mempelajari cara menginstal server VNC di sistem Linux Ubuntu 20.04. Sekarang Anda dapat dengan mudah mengelola Linux dari sistem lokal Anda menggunakan antarmuka GUI.




















